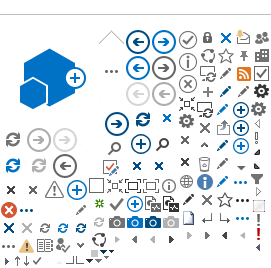Microsoft Authenticator is the most secure method of authentication for validating your identity and is required to access webmail or M365 web apps (i.e. Word, Excel, Powerpoint) on any mobile or non-corporate device.
For specific users that don't have eHealth-managed devices or VDI access, you can now contact the eHealth Service Desk (1-888-316-7446) and request a Temporary Access Pass (TAP) code. Once you have that TAP code, follow the steps below to register for Microsoft Authenticator:
1. Proceed to https://aka.ms/mysecurityinfo or https://mysignins.microsoft.com/security-info from your computer.
2. Enter your work email address and click Next.
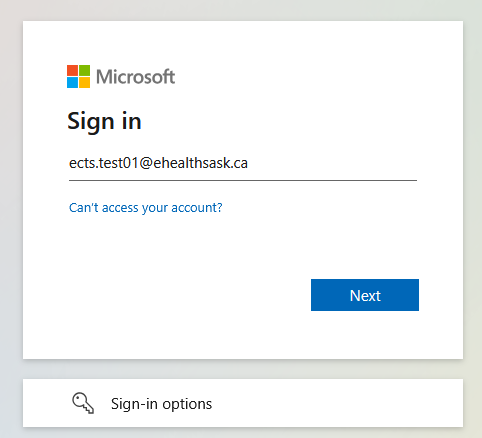

3. Enter your TAP code provided by the Service Desk and click Sign in.
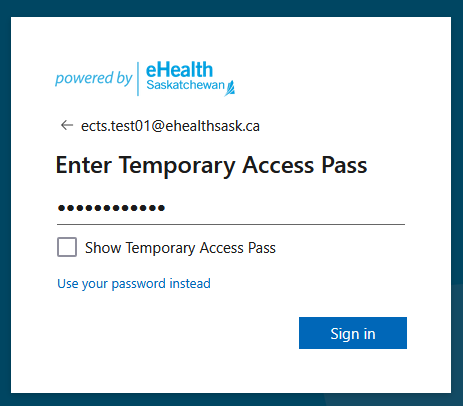
Note: the TAP code can only be used once, if another sign-in attempt is required a new TAP will need to be generated. TAP codes will only last for a maximum 3 hours before requiring a new TAP Code.
4. Click the + Add sign-in method button
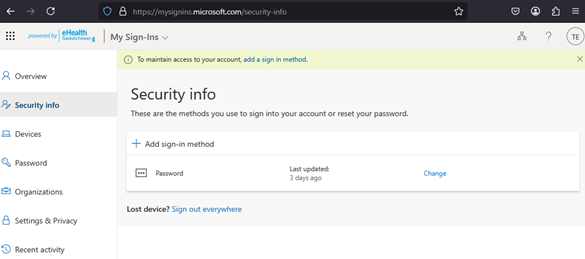
5. Select Microsoft Authenticator.
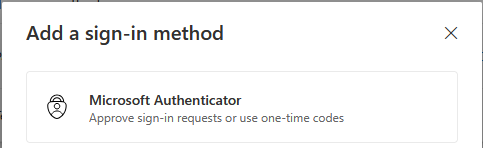
6. Follow the onscreen prompts to register your mobile phone and Microsoft Authenticator App.
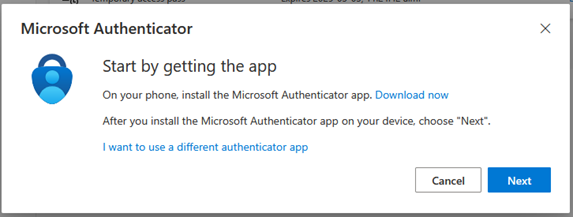
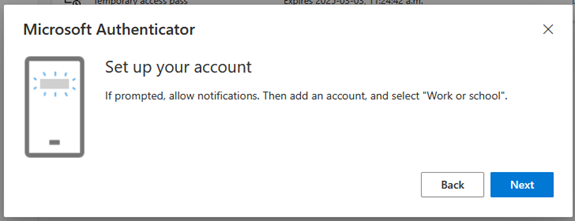
7. Open the Microsoft Authenticator App on your mobile phone.
8. Click the three dots or + sign (depending on your phone OS).
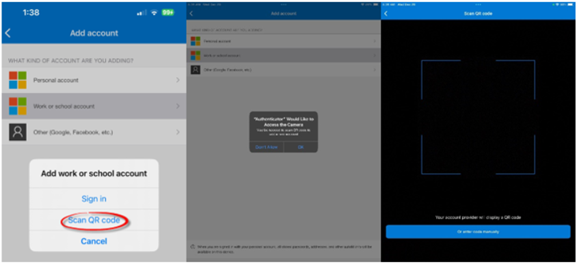
9. Choose Work/School account
10. Scan the QR code on your computer screen and click Next.
11. On your mobile phone, enter the two numbers showing on your computer screen.
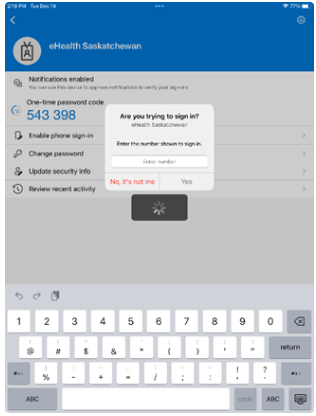


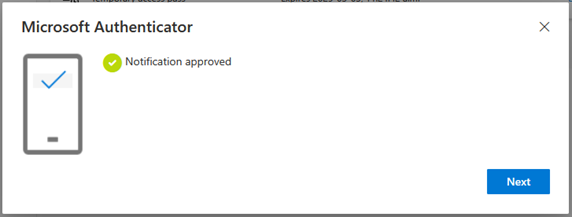

12. Delete the TAP entry from your list of authentication methods.
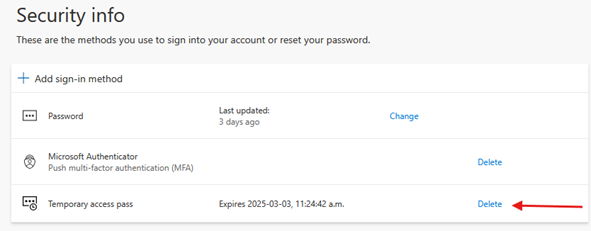
13. You have now completed registration for Microsoft Authenticator.